Contents
RN428


한 달 전쯤, 2cpu 장터에서 넷기어 나스를 한 대 주워왔습니다.
제품명은 RN428로 8베이 제품이며 CPU로는 아톰 C3538을 확인할 수 있습니다.
후면에는 기가비트 랜포트 4개를 장착하고 있으며(듀얼랜 * 2), USB3.0 포트 2개(전면 1개, 후면 1개)와 E-SATA포트(포트멀티플라이어 있음) 1개가 있어 확장성도 좋은 편입니다.
보통 수명 다 한 상용NAS는 헤놀로지로 재탄생하는 경우가 많은데, 저는 TrueNAS유저이기 때문에 이 제품에 TrueNAS를 설치해 보겠습니다.
분해
USB DOM 분리
제일 먼저 빨갛게 표시한 후면의 나사를 전부 풀어내면 바깥의 샤시를 들어낼 수 있습니다.
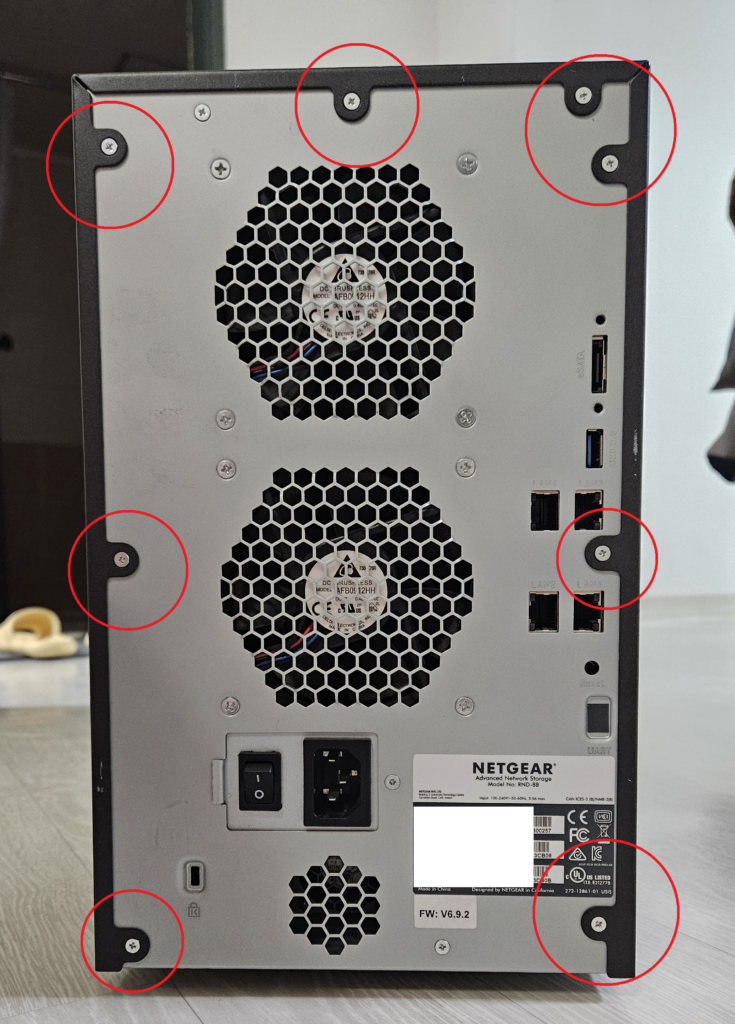
철제 샤시를 들어낸 후엔 아래 사진처럼 뒷판만 들어낼 수 있게 됩니다. 연결된 팬 케이블과 파워 케이블을 잠시 뽑은 뒤 뒷판을 분리해 줍니다.

그 다음 제품 정면쪽을 물고 있는 나사 3개를 분해합니다.
사진 상 보드 후면에 위치한 M.2슬롯은 저장장치(SSD) 슬롯 같긴 한데, 레퍼런스가 적고 설명서에도 이에 대해 언급되어 있지 않아 SATA방식인지 NVME인지 정확한 확인은 불가능합니다.

그리고 보드가 달린 면을 젖혀주면 아래 사진 처럼 메인보드를 확인할 수 있습니다. 8베이 백플레인은 메인보드와 PCI-Ex4 단자 두 개로 연결되어 있는 구조네요.

램 슬롯 바로 아래 나사 하나로 고정된 것이 바로 USB DOM입니다.
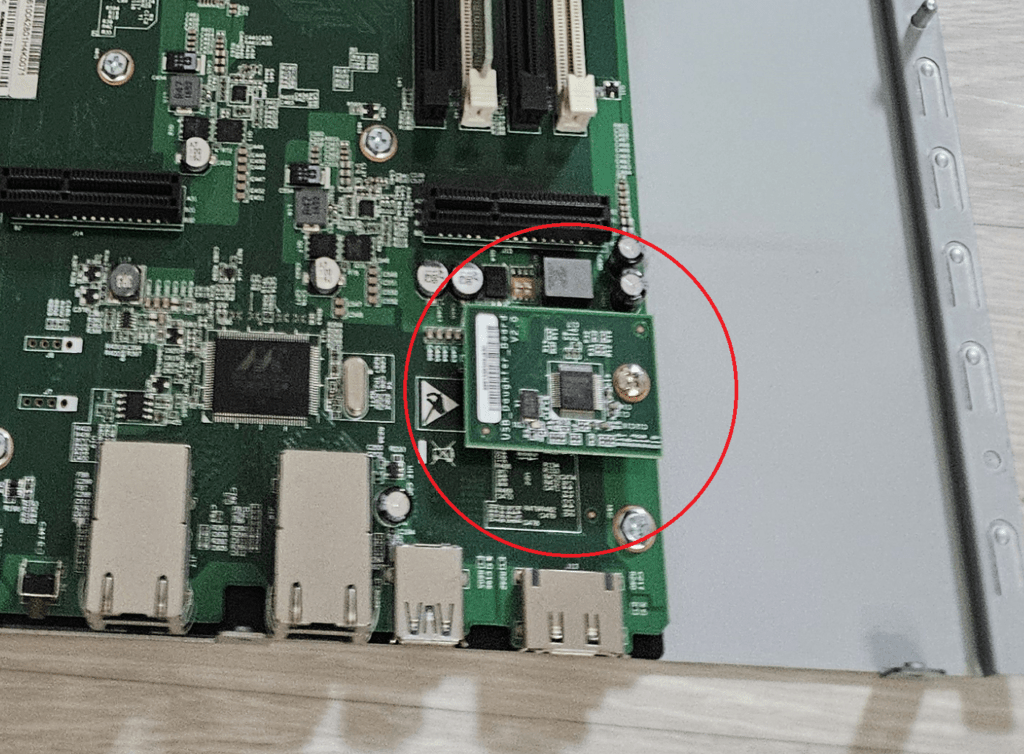
분리하지 않아도 다른 OS로 부팅하는 것에 문제는 없지만, 혹시라도 기존OS로 부팅해 디스크데이터를 날리면 안되니까 분리해 줍니다.
분리한 김에 내용물을 확인하려고 다른 컴퓨터에 꽃으려고 했는데, 캐패시터 등과 간섭이 발생해서 인식이 안됩니다 =ㅅ=.

그래서 또 케이블을 알리에서 주문해서 기다립니다.
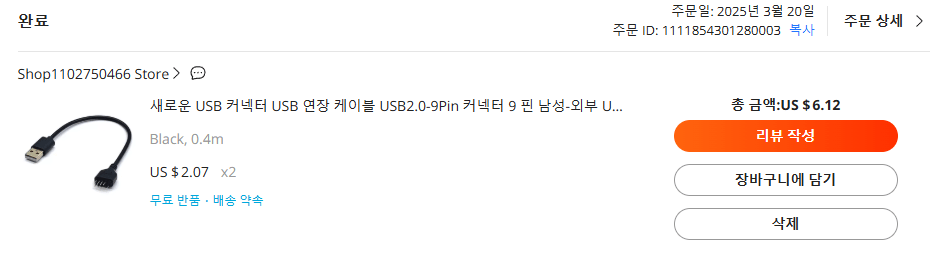
하염없이 기다려 케이블을 받아 연결해서 확인해보니 파일 시스템은 FAT이고… 256MB 정도로 보입니다.
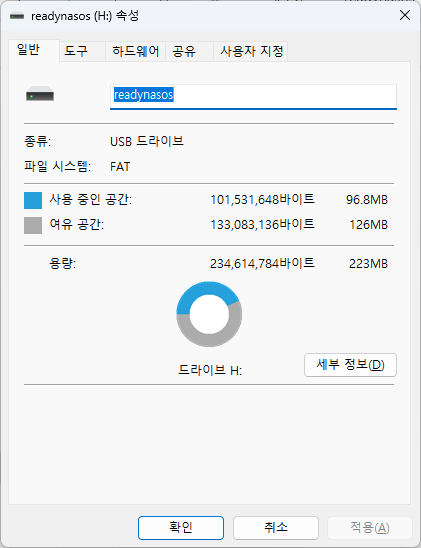
내용물은 아래처럼 단순한 부트로더로 이루어져 있었습니다.
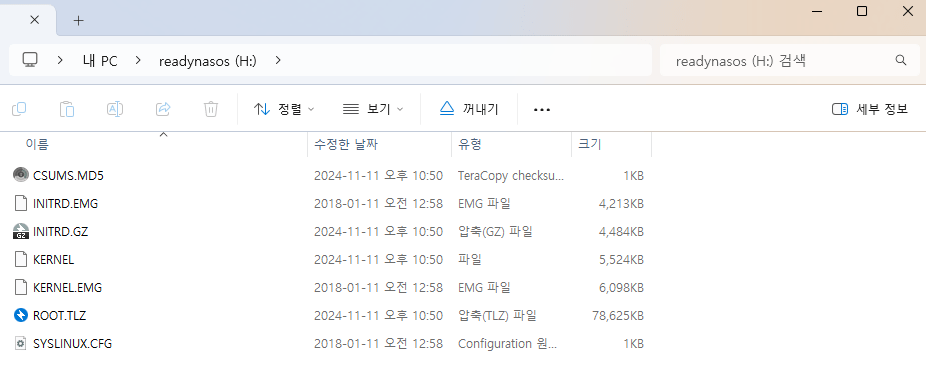
어느 정도의 용량이 있으면 부트로더로 사용하려고 했는데 256MB라면 사용할 곳이 마땅치 않아 일단 dd로 이미지만 하나 따놓고 구석에 던져뒀습니다.
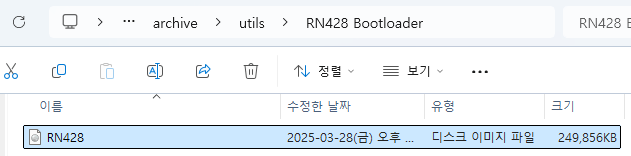
메모리 증설
기존에 꽃혀있던 메모리는 DDR4 ECC UDIMM 4GB로 동작 클럭은 2133입니다.

그래서 업그레이드를 위해 가지고 있던 아래 사진의 Non-ECC UDIMM 16GB를 4장 꽃아봤는데, 부팅이 안됩니다.

역시 레퍼런스가 적어 정확히 알 수 없으나, 가지고 있던 여러 램으로 테스트해보고 검색해본 결과 이 제품은 Non-ECC 혹은 ECC Reg 램은 인식할 수 없고 오로지 ECC UDIMM만 인식 가능합니다.
국내 중고장터를 뒤져봤으나 ECC UDIMM은 생각보다 희귀하기 때문에 찾는 사람도 적고 파는 사람도 적어 이렇다할 가격대가 딱히 없고, 그렇다보니 듣보잡 브랜드가 만든 메모리도 생각보다 꽤 비싼 가격을 형성하고 있습니다.
그래서 그냥 알리에서 주문하고 세월아 네월아 기다리기로 합니다.
알리가 상대적으로 저렴하다는 건 아닙니다. 그건 아닌데, 국내에서 듣보잡 메모리 살 돈이면 그래도 하이닉스 제품을 살 수 있어서 그냥 알리에서 주문했습니다.
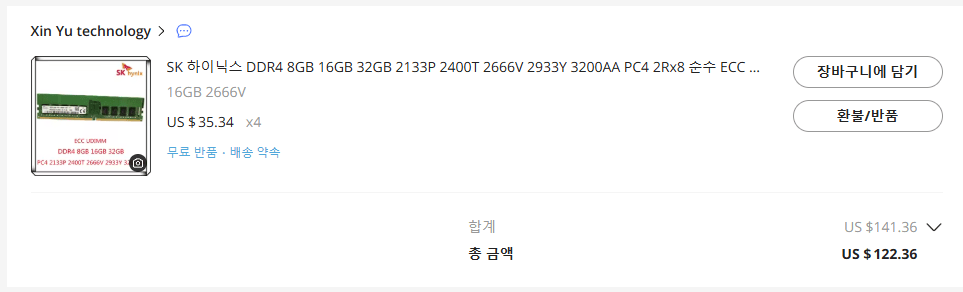
처음 주문한 판매자가 재고도 없으면서 알려주지도 않고 주문을 홀딩만 하고 있어서 취소 후 재주문 하느라고 오랜 시일을 기다린 끝에 메모리를 받아 장착했습니다.


이후엔 분해의 역순으로 조립하고 제품을 닫아주면 됩니다. 저는 나중에 트러블슈팅을 위해 쓸 수 있는 memtest, 우분투 라이브 등을 넣을 생각으로, USB DOM이 빠진 자리에 아래처럼 USB케이블을 달아놓고 뚜껑을 닫았습니다.
나중에 생각날 때… USB메모리 몇 개 끼워놓죠 뭐..

TrueNAS 설치
부팅 및 바이오스 진입
이 제품은 HDMI라던가 RGB같은 화면 출력 단자가 일절 없습니다. 화면 출력 장치(VGA)조차 없죠. 그렇기 때문에 모니터를 연결해 편하게 부트로더를 설정하는 것은 불가능합니다. 그렇지만 후면에 달려있는 UART단자로 시리얼 출력을 할 수 있기 때문에 이를 이용해 바이오스에 진입할 수 있습니다.
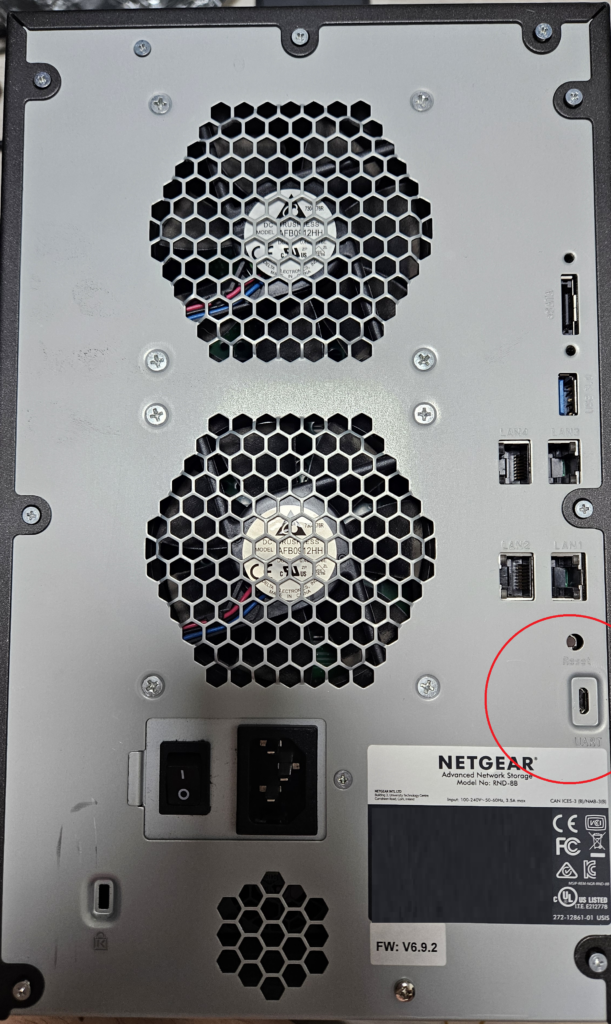
이 단자는 일반적으로 쉽게 구할 수 있는 Micro 5핀으로 되어 있고 USB to UART 칩이 내장되어 있어 스마트폰에 사용하던 케이블을 그대로 꽃아서 사용할 수 있습니다.

단, 칩셋 드라이버는 별도로 설치해야 하며 아래 링크 중 하나에서 다운받으시면 됩니다.
설치가 잘 완료된 후 컴퓨터에 케이블을 연결하면 아래처럼 USB to UART장치를 확인할 수 있습니다.
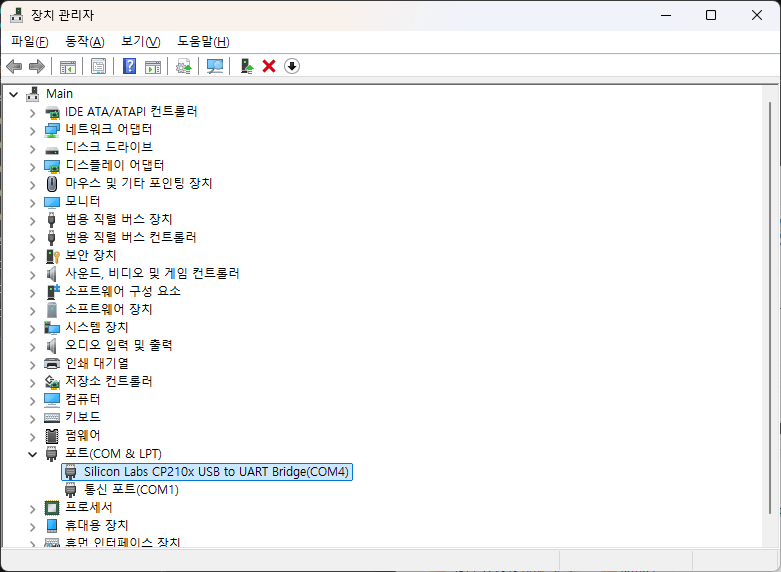
이후 Putty나 MobaXterm 등의 프로그램을 이용해 아래처럼 시리얼포트를 선택하고 115200bps를 선택해 연결하면 됩니다.
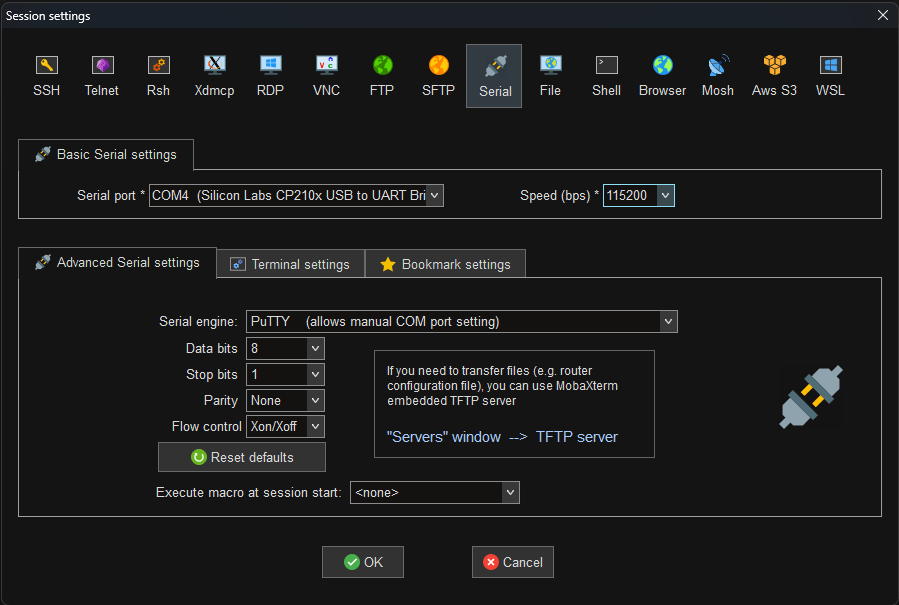
시리얼 콘솔 특성상 모니터처럼 바로 현 화면을 띄워주는 것이 아니고 출력되는 내용이 있을때마다 이를 뿌려주므로 바로 화면이 출력되지 않는다고 실패한 것이 아니니 조급함을 내려놓고 접근하는 것이 필요합니다.
리눅스에서는 별도의 드라이버 없이 바로 칩셋을 인식하기 때문에, 아래 명령어를 통해 바로 콘솔에 연결할 수 있습니다(ttyUSB는 기기환경마다 다름).
sudo screen /dev/ttyUSB0 115200전원을 인가한 후 조금 기다리다 보면 화면 우측 하단에 실제 컴퓨터 부팅 때처럼 89, A2 이런 숫자가 지나간 후 BIOS진입을 위해 DEL키를 누르라는 포스팅 메세지를 확인할 수 있습니다. 이 때 시리얼쪽에서 입력하든, RN428에 USB키보드를 연결해놓고 직접 입력하든 Del키를 열심히 연타해주면 아래처럼 바이오스에 진입할 수 있습니다.
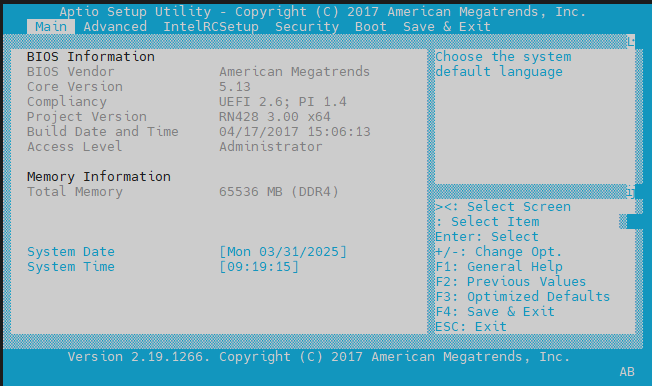
시리얼 출력이라 생소해서 그렇지 차분히 보면 일반적인 PC의 바이오스와 완전히 동일합니다.
여기까지 진입했다면 나머지는 쉽습니다.
TrueNAS 설치 미디어 부팅
USB에 TrueNAS SCALE 설치ISO를 구워 RN428 후면이든 전면이든 아무 곳에나 꽃아 둡니다. 부팅 전에 꽃았다면 인식이 될거고 부팅 후에 꽃았다면 재부팅이 한 번 필요합니다. 이후 BIOS에서 부팅 순서를 조작해 USB로 부팅을 시키고 나면, 아래처럼 시리얼로 뿌려지는 TrueNAS 설치 화면에 진입할 수 있습니다.
여기서 윗쪽 메뉴가 아니라 아랫쪽 메뉴(115200 baud)를 선택해야 시리얼 환경으로 보면서 설치할 수 있습니다.
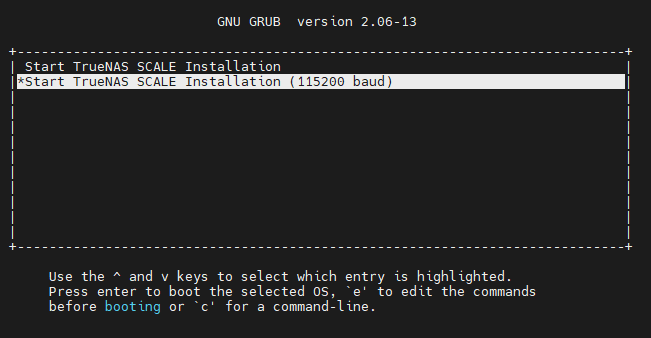
설치 과정은 크게 어렵지 않으니 생략하겠습니다.
단, 설치 과정 중 관리자 계정을 기본 default인 truenas_admin으로 생성하는 것과 직접 생성하는 2가지 선택지 중 후자를 선택할 경우 에러가 납니다.
이게 기기 특성인지, 가장 최신 버전(작성일 현재 24.10)의 설치 미디어 버그인지는 모르겠습니다.
ACASIS 2.5인치 듀얼 베이 외장 인클로저
TrueNAS는 부팅디스크로 USB메모리나 SD카드류는 권장하지 않고(잦은 쓰기로 금방 사망함) SSD류를 추천하고 있기 때문에, ACASIS의 2.5인치 듀얼 베이 외장 인클로저를 사용했습니다.
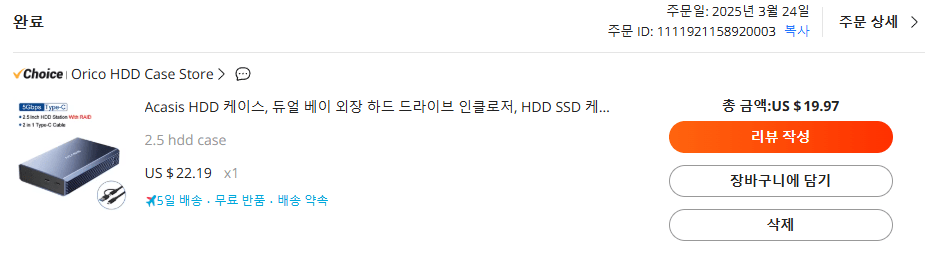


본체는 USB C타입으로 연결하며, 내부에 2.5인치 디스크 두 개를 넣을 수 있도록 되어 있습니다.
딥스위치 조작을 통해 RAID 0과 1 등을 지원하지만, 인클로저 자체가 고장났을 경우를 대비해 Normal모드로 사용하고, TrueNAS에서 2개의 디스크를 직접 레이드로 관리하게 했습니다.

해당 제품은 UASP가 적용되어 S.M.A.R.T까지 가능하기 때문에 부팅 디스크로 사용하기에 괜찮았습니다.
이후 설치를 잘 완료했다면 아래처럼 TrueNAS의 대시보드를 보실 수 있게 됩니다.
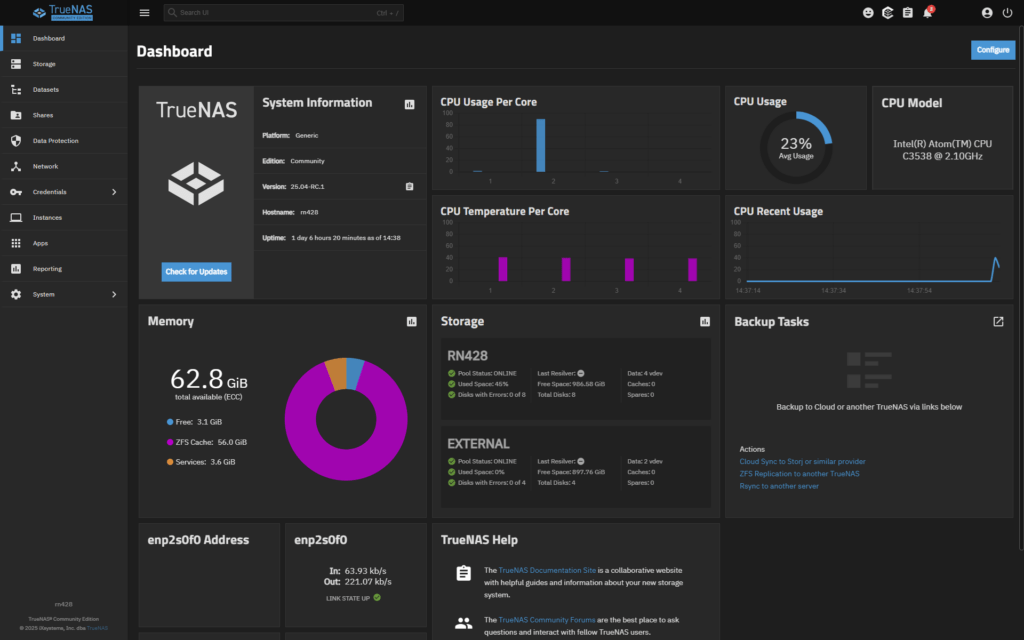
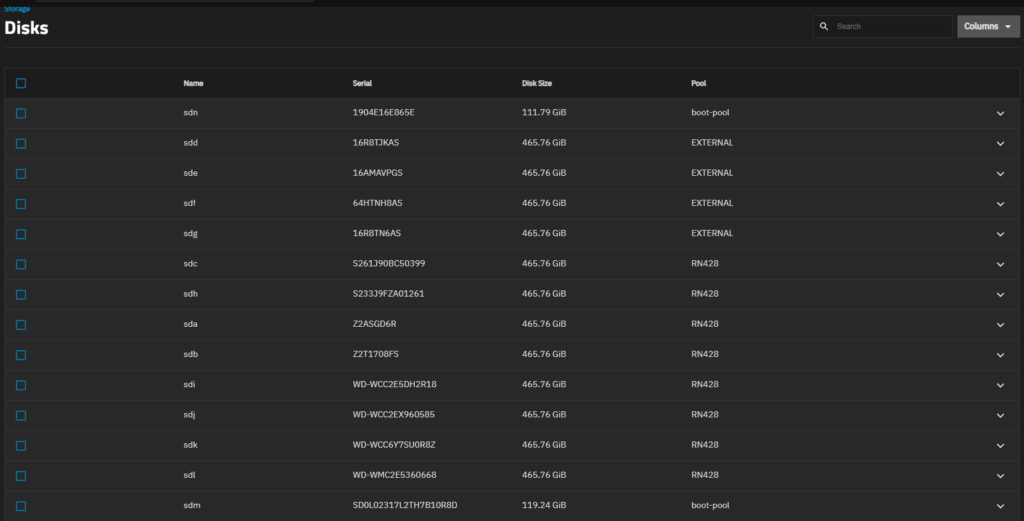
이후엔 시리얼을 쉘처럼 활용하여 관리할 수 있고 기타 메세지 출력 등을 모니터링하는 용도로 사용할 수 있습니다.
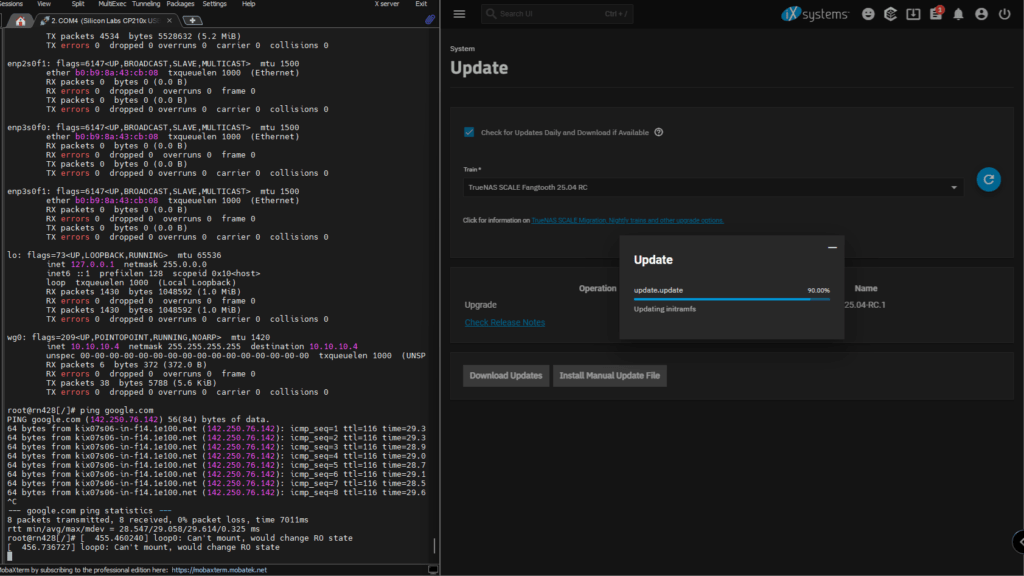
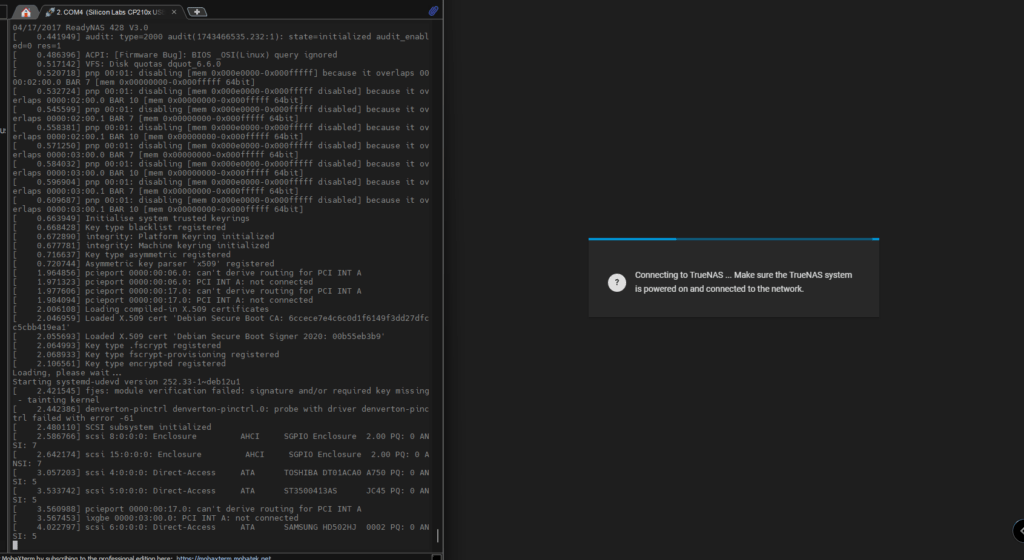
뜬금없지만, 최근 라즈베리파이에는 Raspberry Pi Connect라고 해서 Tailscale처럼 Remote Shell과 원격제어 기능이 생겼는데,
이를 이용해 라즈베리파이에 RN428의 시리얼을 연결해두고 라즈베리파이의 터미널에서 시리얼 콘솔을 볼 수 있게 구성해두면 외부에서도 TrueNAS의 시리얼에 접근할 수 있게 되어 관리가 용이해 집니다.
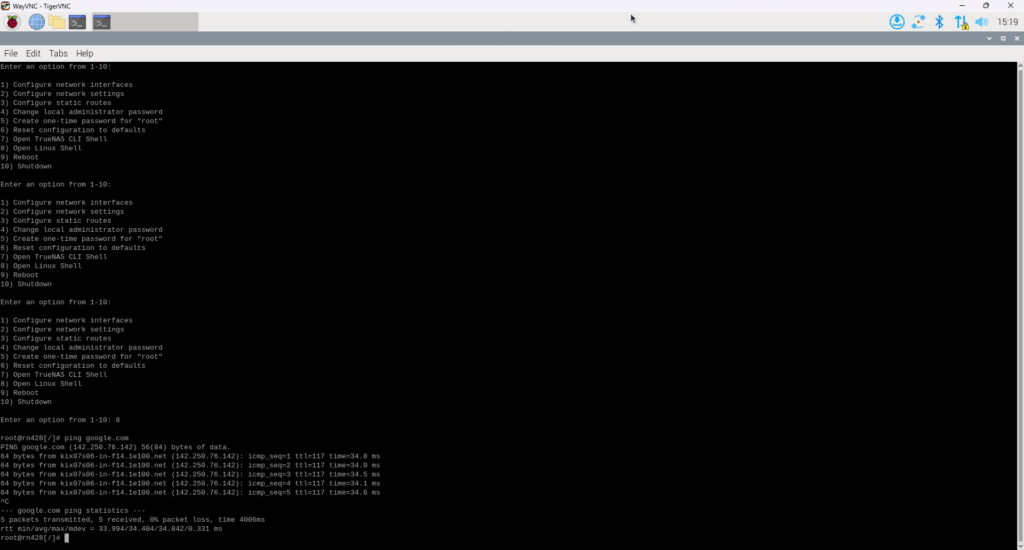
헤놀로지 설치(번외)
보통은 헤놀로지를 많이 설치하기 때문에, 헤놀로지도 한 번 설치해 보았습니다.
이번엔 RR로더를 사용해봤습니다. 원래 화정큐삼님의 xTCRP를 더 선호하는 편이나, RN428과 같이 화면 출력 없는 환경에서는 시리얼 로그가 좀 더 많이 뿌려지는 RR로더가 더 편하더군요…
맨 처음 부팅 시 아래처럼 로더 빌드 환경으로 진입하는 과정을 시리얼 콘솔을 통해 볼 수 있고
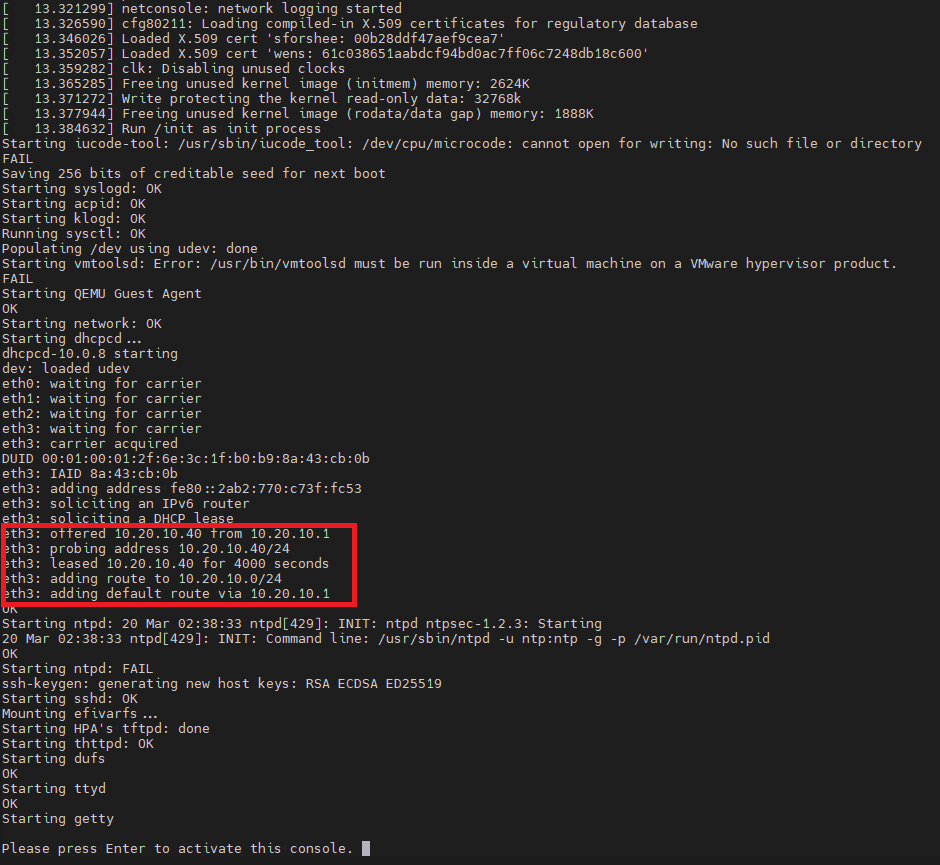
시리얼에서 DHCP로 할당받은 IP가 뭔지 알려줬기 때문에(10.20.10.40) 바로 웹 콘솔에 진입해 로더를 빌드하면 됩니다.
만일 이를 확인할 수 없는 경우엔, 공유기에서 직접 할당된 IP를 찾아 이동해야 합니다. 보통 ARP Table에서 확인할 수 있습니다.
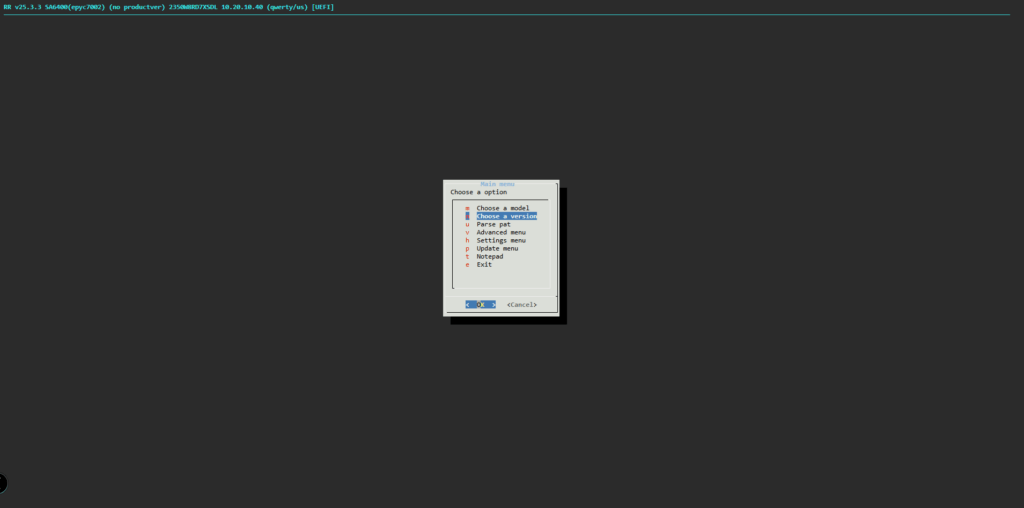
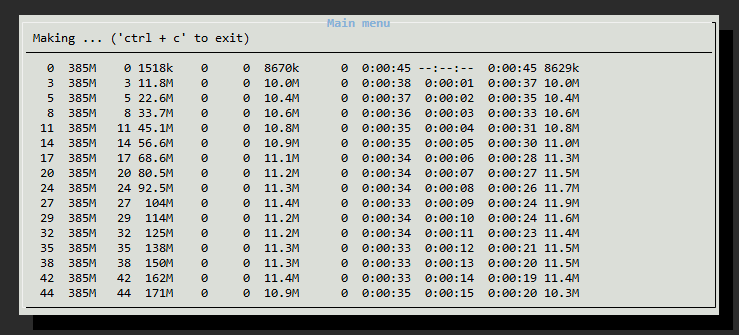
웹 콘솔에서 로더 빌드 후 로더로 부팅하면
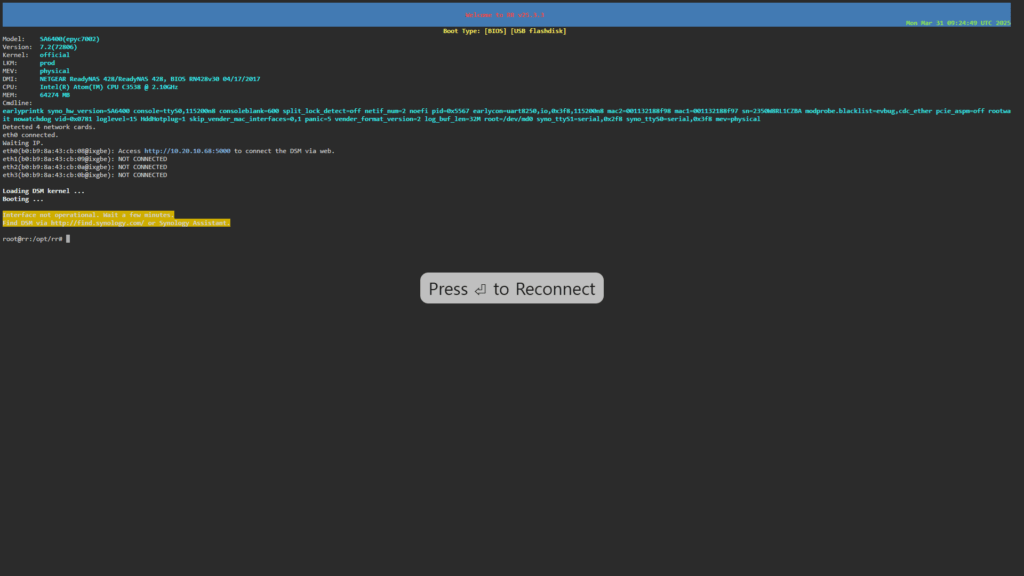
아래처럼 시리얼에서 부팅 과정을 확인할 수 있고, 문제 없이 DSM설치 과정을 진행할 수 있습니다.
거기다 직접 조립한 x86시스템이 아니라 기본이 잡혀있는 시스템이라 그런지, 드라이브 번호도 순차적으로 1부터 8까지 이쁘게 잡아주는 것을 보실 수 있습니다.
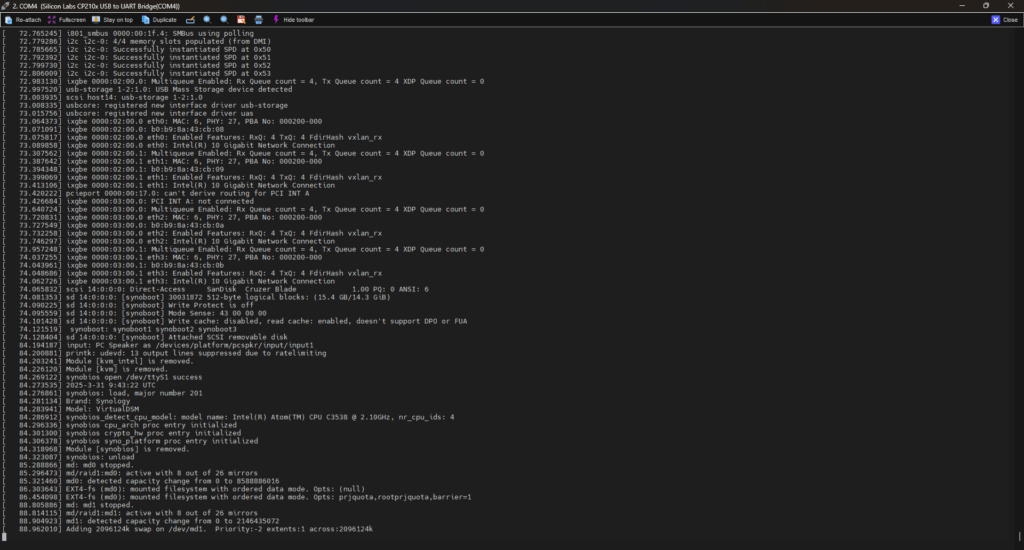
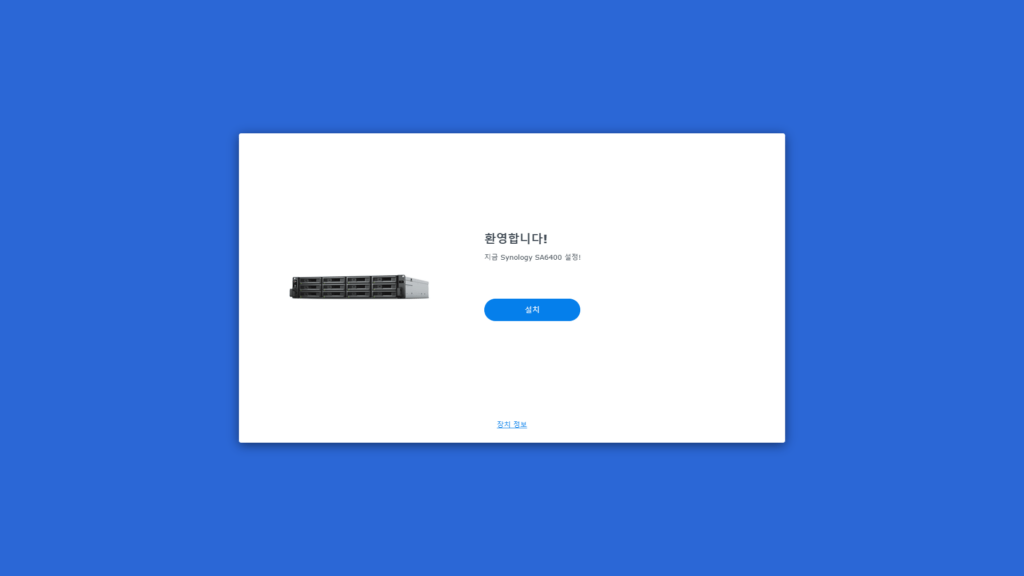
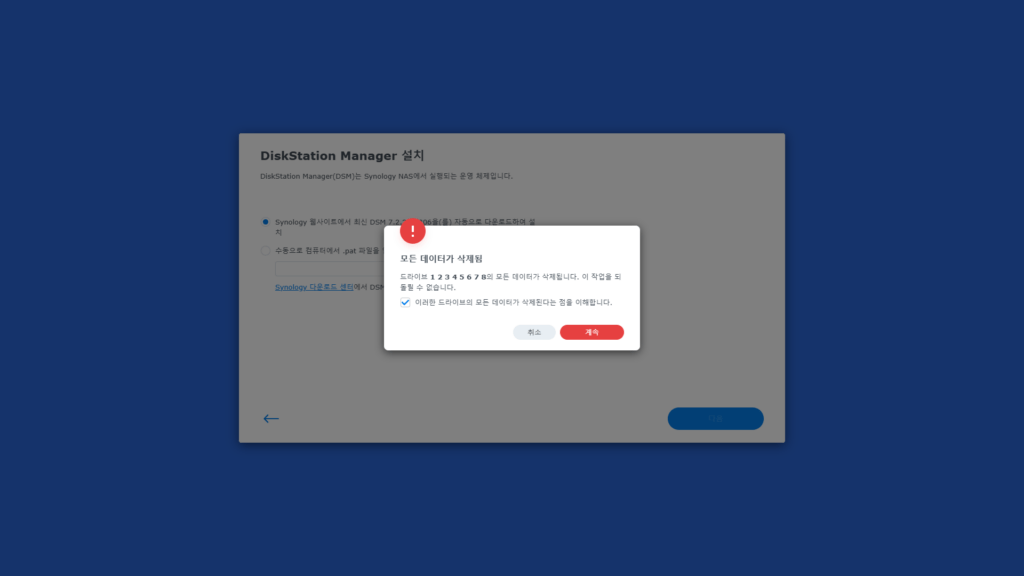
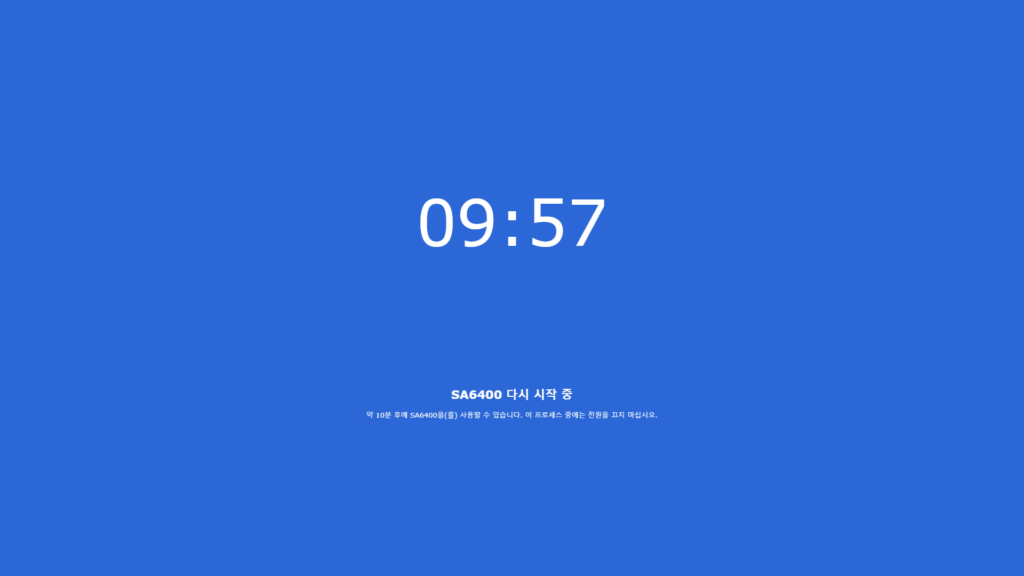
그렇지만, 제 목적은 헤놀로지가 아니었기 때문에, 설치만 해보는 것으로 끝냈습니다.
혹은 TrueNAS설치 후 가상화로 헤놀로지를 설치하여 운용할 수도 있습니다. 안정성과 가상화의 편리함을 모두 챙긴 방법으로 제가 헤놀로지를 사용하고 있는 방법이기도 합니다.
해당 방법은 아래 글을 참조해 주세요.


