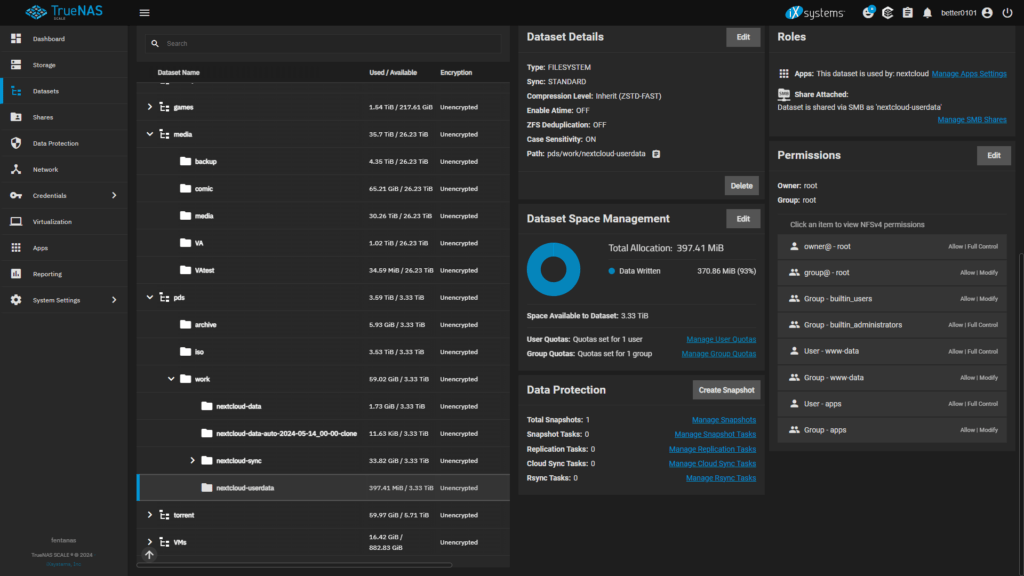- 2025년 3월 31일 변경 내용 : Docker Compose 및 신규 카탈로그 설치 내용 추가
Contents
개요
제가 시놀로지를 사용하면서 편하다고 느꼈던 앱 중 가장 좋았던 건 시놀로지 오피스(Synology Office)였습니다. 시놀로지 드라이브(Synology Drive)와 하나처럼 엮여서 자료를 동기화하고, NAS에서 바로 파일을 열어 편집하고 저장하고 다시 클라이언트로 동기화시킬 수 있었기 때문에, 외부에서 급하게 문서요구를 받았을 때 아주 쏠쏠했죠.
(사실 초창기 시놀로지 드라이브는 동기화를 빙자하면서 멀쩡한 파일 날려먹기 일쑤였음)
Nextcloud에서도 Collabora를 통해서 이와 똑같은 환경을 만들 수 있습니다. Collabora는 LibreOffice기반의 온라인 오피스 앱이며 동시에 셀프호스팅이 가능합니다. 설치도 어렵지 않으니 편하게 사용할 수 있습니다.
Collabora 설치
Docker Compose로 설치
Docker로 설치하기 위해서는 아래 구문을 사용하면 됩니다.
environment중 domain의 경우 .에 대해 이스케이프 처리가 필요합니다.
services:
collabora:
container_name: collabora
image: collabora/code:latest
cap_add:
- MKNOD
environment:
- domain=cloud\.example\.com
- username=someuser
- password=somepassword
ports:
- 9980:9980
restart: always
volumes:
- "/etc/localtime:/etc/localtime:ro"카탈로그로 설치(TrueNAS 24.10 ~)
Apps에서 collabora로 검색하여 해당 카탈로그로 진입합니다.
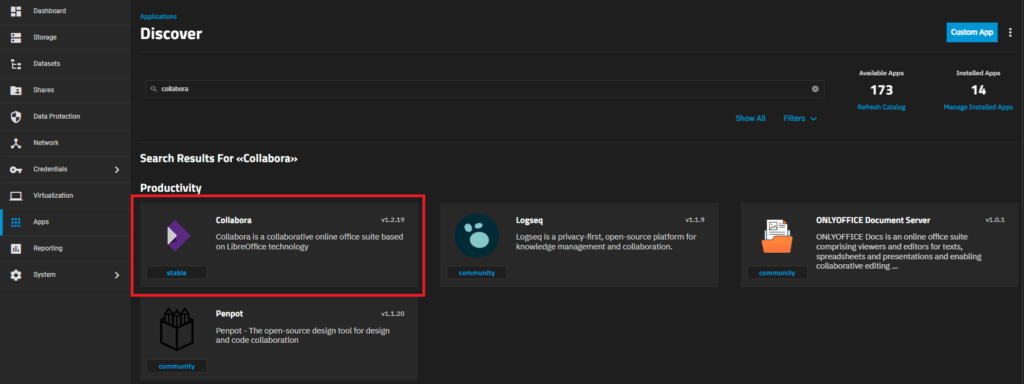
Install을 클릭하면 몇 가지 환경설정을 만나게 됩니다.
- Server Name : Collabora 서버명
- Username : 관리자 ID
- Password : 관리자 PW
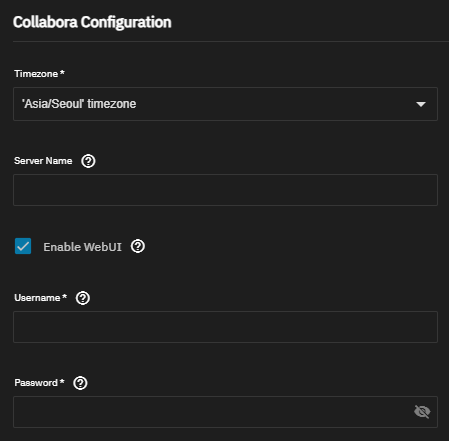
- Alias Group 1 : 도메인
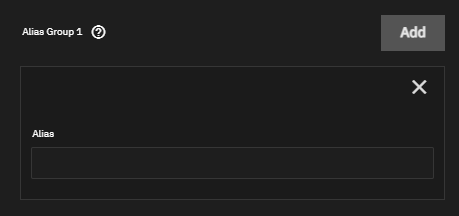
Dictionaries의 경우 지원할 언어의 리스트이며, 원하는 언어가 있을 경우 추가하면 됩니다.
보통은 ko_KR 외에는 더 추가할 것이 없겠지만요.
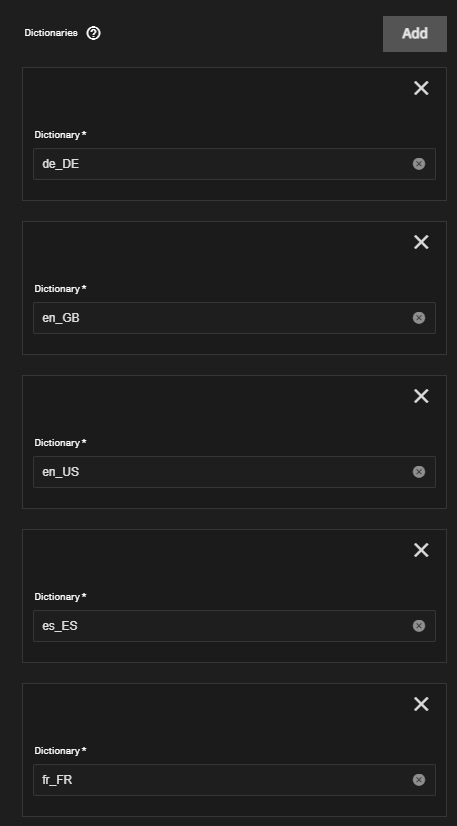
이후 Install을 클릭해 설치를 진행하면 됩니다.
카탈로그로 설치(~TrueNAS 24.04 구버전)
Apps메뉴에서 Collabora를 검색하면 TrueNAS 공식 버전과 Truecharts 버전이 있습니다. 공식 버전을 사용하면 좋겠지만, 공식 버전의 경우 리버스 프록시를 통한 접속 설정에 조금의 에러 사항이 있어 Truecharts 버전을 설치해보겠습니다.
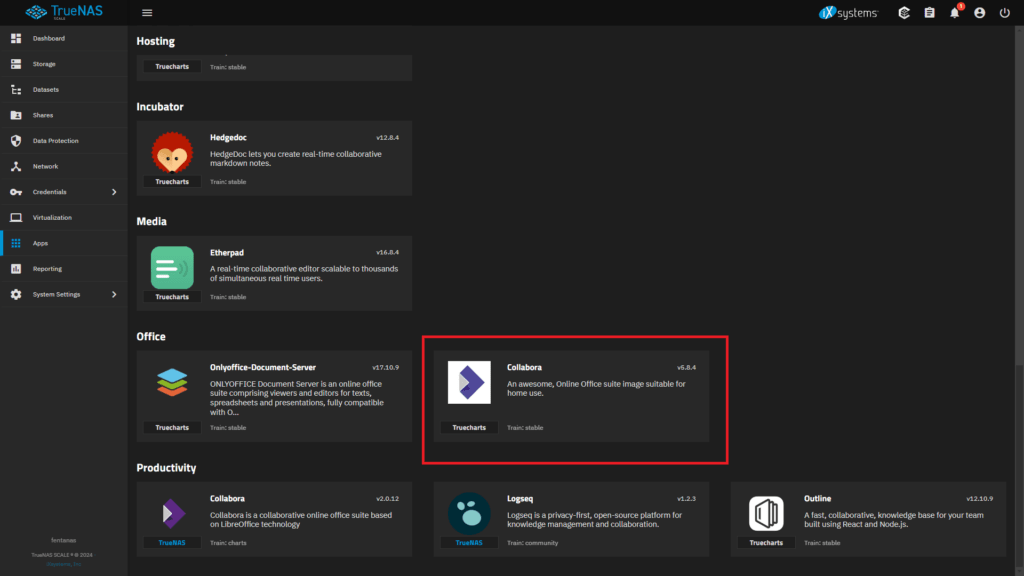
Workload Settings – Extra Environment Variables 에서 옵션을 하나 추가해 줍니다. 이 과정은 Collabora online server에 접속할 수 있는 경로를 두 개 이상으로 늘리는 과정입니다.
- Name : alias_groups
- Value : groups
아래에서 기술할 도메인 외에도 추가로 사용하고 싶은 도메인이 있으시다면, 다음과 같이 속성을 추가하면 됩니다.
- Name : aliasgroup2
- Value : 도메인
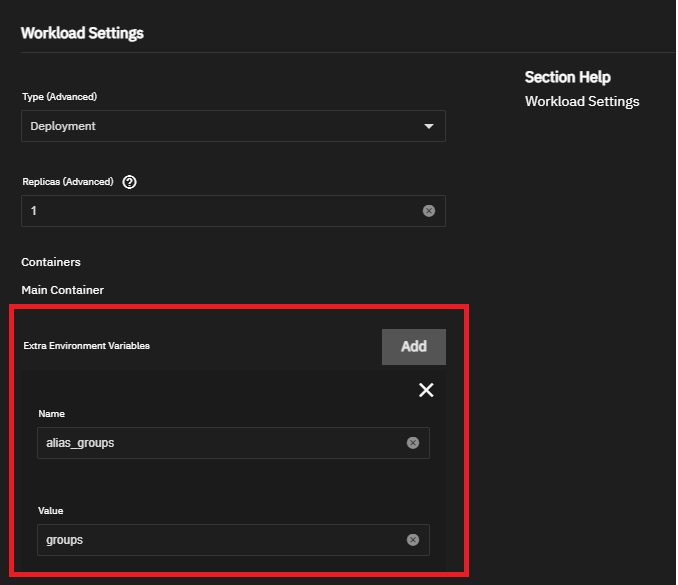
관리자 계정과 비밀번호를 설정해 줍니다. 관리자 콘솔 접속용 계정인데, 많이 사용하진 않을 것 같습니다.
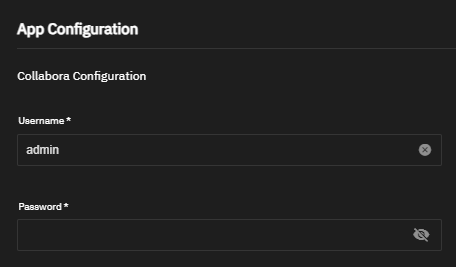
Dictionaries는 Collabora에서 편집을 위해 지원할 언어 리스트를 정하는 곳입니다.
독일어, 영어, 프랑스어, 러시아어 등이 지정되어 있는데, 용량을 최적화 하고 싶다면 다 지우셔도 됩니다.
일단 한글을 지원해야 하므로 Add버튼을 눌러 밑에 ko_KR을 기입해 줍니다.
전, 여기에 중국어와 일본어도 추가하겠습니다.
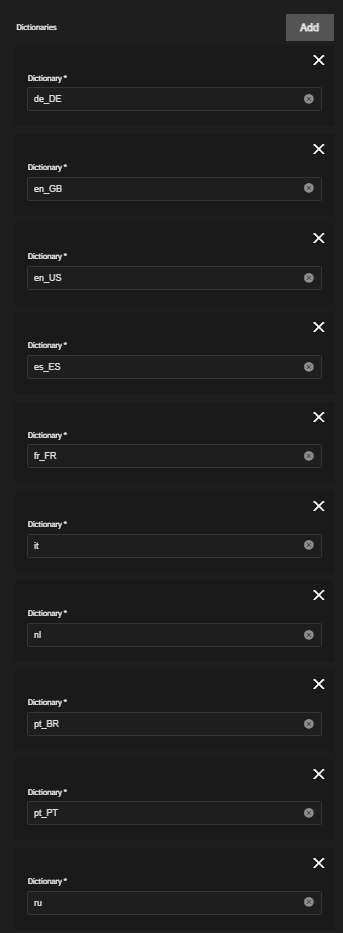
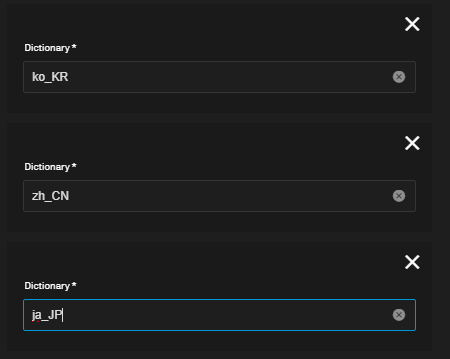
하단의 Server Name의 경우 리버스 프록시로 접속할 도메인을 입력해 주세요. sample.fenta.cc 도메인으로 접속하려 한다면 아래처럼 그대로 적어주시면 됩니다.
Alias Group 1은 도메인 외에도 접속을 허용할 경로를 적는 곳인데, 추가적인 도메인이 있다면 사용해도 좋고, 아니라면 내부 IP를 기입해 줍니다.
(만일, 리버스 프록시 없이 내부 IP:포트 주소로 내부에서만 사용할 예정이라면 Alias 1을 입력하지 않고 Server Name에 내부 IP만 기입하면 됩니다.)
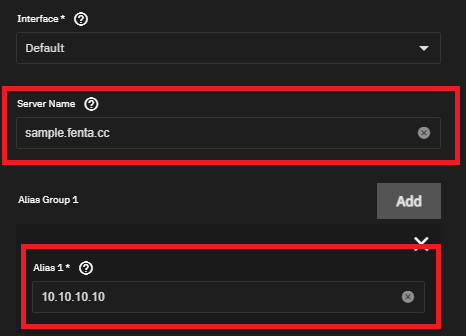
그 외에 나머지는 수정할 필요 없고, Resources Configuration에서 pod의 성능을 원하는만큼 제한할 수 있습니다.
저는 외부에서 많이 사용할 예정이고, 다른 사용자도 있으므로 성능을 좀 넉넉히 주겠습니다.
다 완료되었다면 Install을 클릭해 설치를 진행합니다. 조금 시간이 걸리는 편입니다.
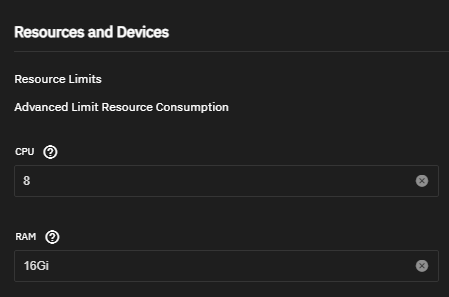
설치가 완료되었다면 Admin 버튼을 클릭하거나, IP주소:9980으로 관리자 콘솔에 접속할 수 있습니다.
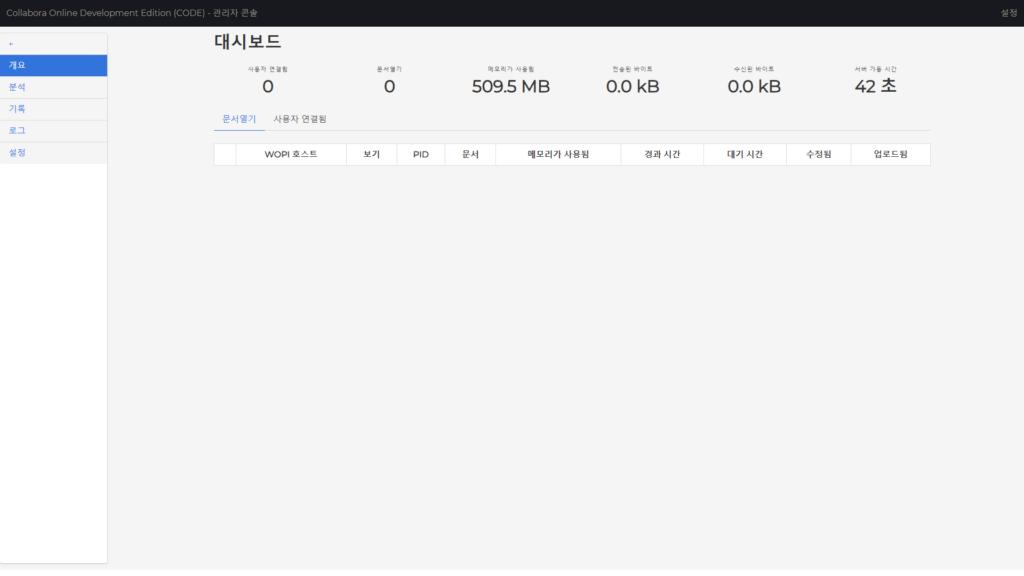
Nextcloud와 Collabora 연동하기
Nextcloud Office 앱 설치
Nextcloud 관리자로 접속해 앱 – 오피스 및 텍스트 리스트 중 Nextcloud Office를 발견하실 수 있습니다. 다운로드 및 활성화를 클릭해 설치해 줍니다.
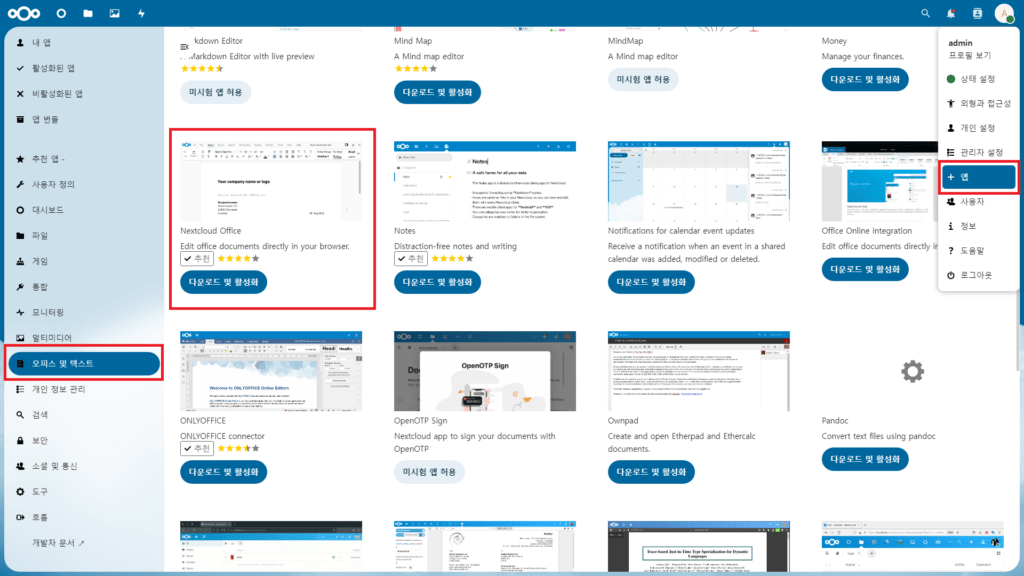
설치가 완료되면 관리자 설정 하위 메뉴에 Nextcloud Office(한글일 경우 “사무실”) 메뉴가 새로 만들어진 것을 볼 수 있습니다. 클릭하면, 아래와 같이 오피스 앱을 연동하는 메뉴가 나타나는데, 각각의 메뉴는 다음과 같습니다.
- Use your own server : 자체적으로 보유한 Office Suite를 연결합니다.
- Use the built-in CODE – Collabora Online Development Edition : Nextcloud에 내재되어 있는 자체 Collabora앱을 사용합니다. 설치가 간편하지만, 성능상 제약이 있다고 합니다.
- Use a demo server : Collabora에서 제공하는 서버를 사용합니다. 스크린샷은 내부 주소로 http접속해 차단되어 있지만, 인증서로 로그인하면 해당 옵션이 활성화됩니다.
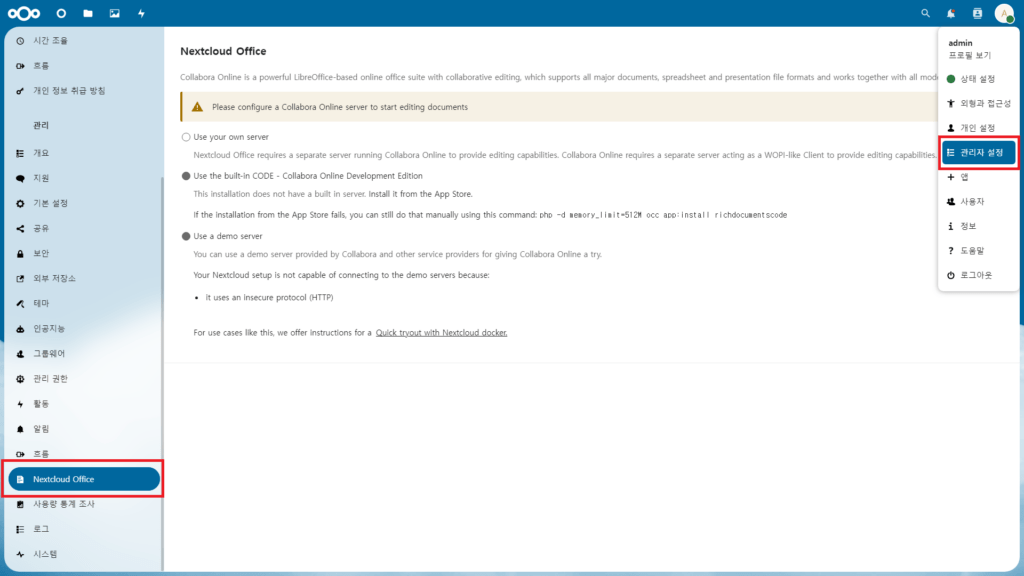
Use the built-in CODE 옵션의 경우, Nextcloud에서 자체 제공하는 앱을 사용합니다. 친절하게 ARM버전까지 있죠.
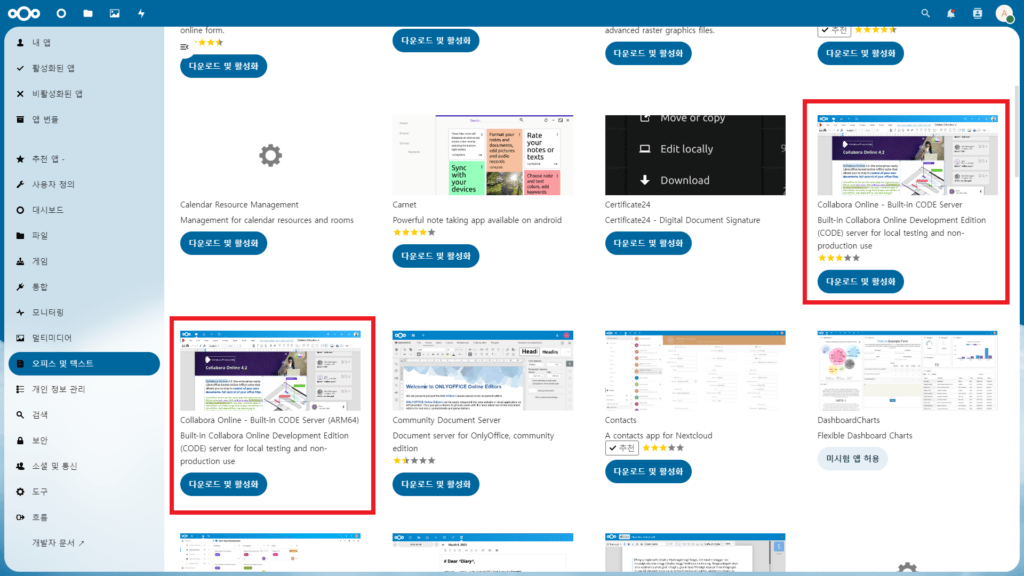
해외피셜 standalone이 아닌 종속앱이고, squashfs로 구성되었기 때문에 느리고 확장성이 부족하다고 합니다. 라즈베리파이 등을 고려하고 있는게 아니라면 아주 좋은 선택지는 아닌 것 같습니다.
Collabora 리버스 프록시로 연결하기
우리는 셀프 호스팅이므로, Use your own server를 선택한 뒤, 리버스 프록시로 구성한 도메인 주소를 넣어 줍니다(sample.fenta.cc).
그러면 아래처럼 Collabora Online Server와 연결되었다는 메세지가 출력됩니다.
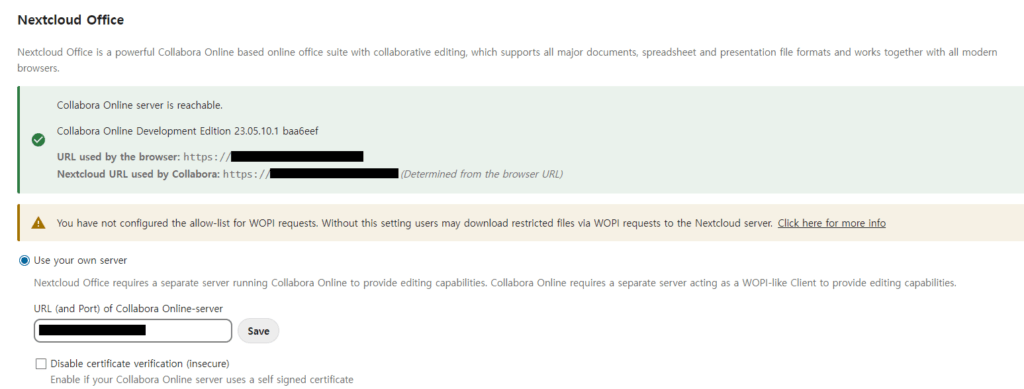
만일, 내부에서만 사용한다면, 내부IP:9980을 입력하시면 됩니다.
Collabora를 이용하여 문서 편집하기
이 과정은 크게 어려울 것 없습니다. 연동이 제대로 되었다면 Nextcloud상에서 오피스 문서를 클릭하는 순간 아래처럼 편집기가 열립니다.
연동이 제대로 되었다면, 문서를 열고 편집 및 저장이 문제없이 이루어집니다.
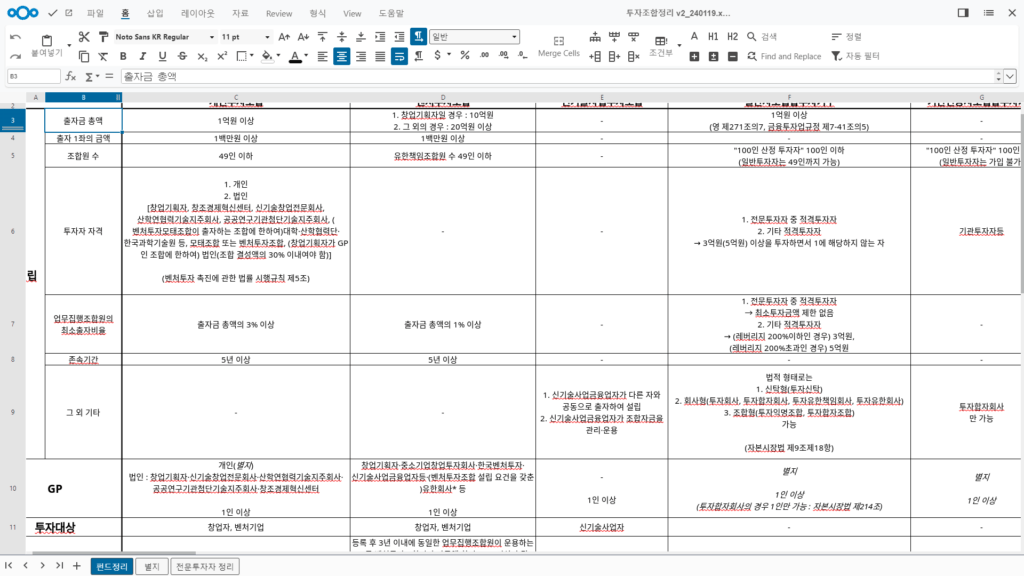
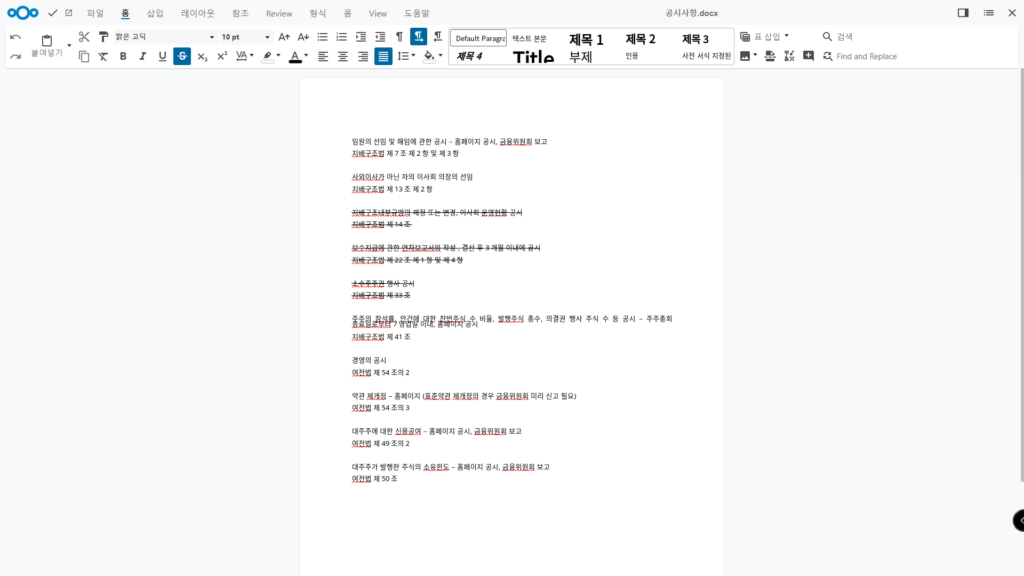
여담
글을 쓰기 전에 대충 구성해봤었던 세팅이었는데, cloudflare tunnel을 통해 실환경에서의 외부연결을 구성하려고 하니 오류가 많아 헤딩을 좀 많이 했습니다 ㅜ.
뽑아낼 퍼포먼스(기능)은 시놀로지와 비슷한데, 설치 및 구성 과정에서 드는 노력의 차이를 생각하면, 시놀로지 앱의 편의성만큼은 대단하다는 생각이 듭니다.